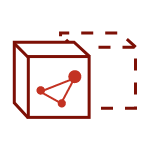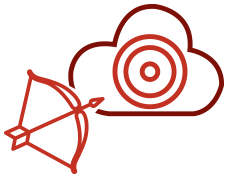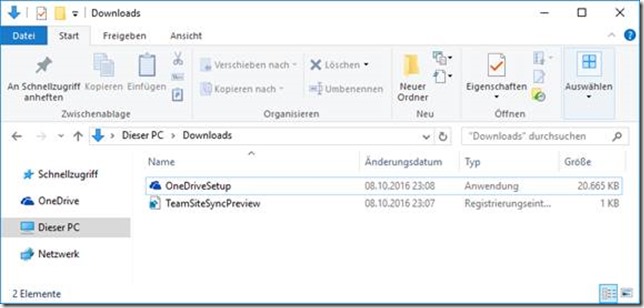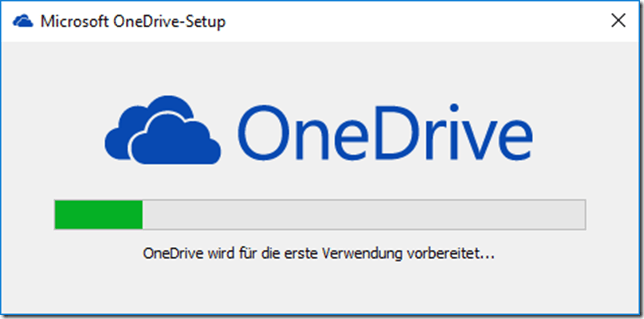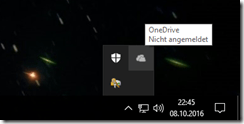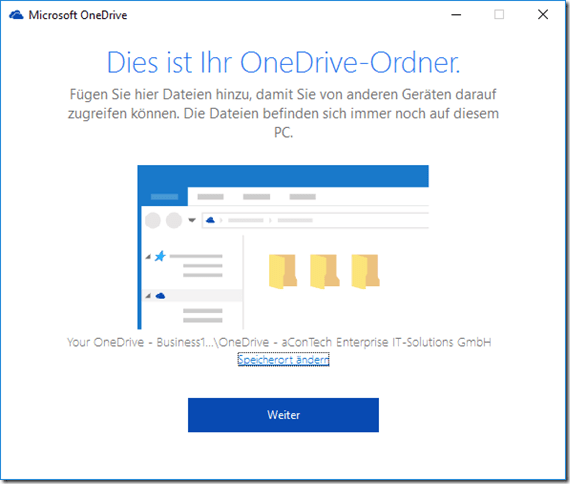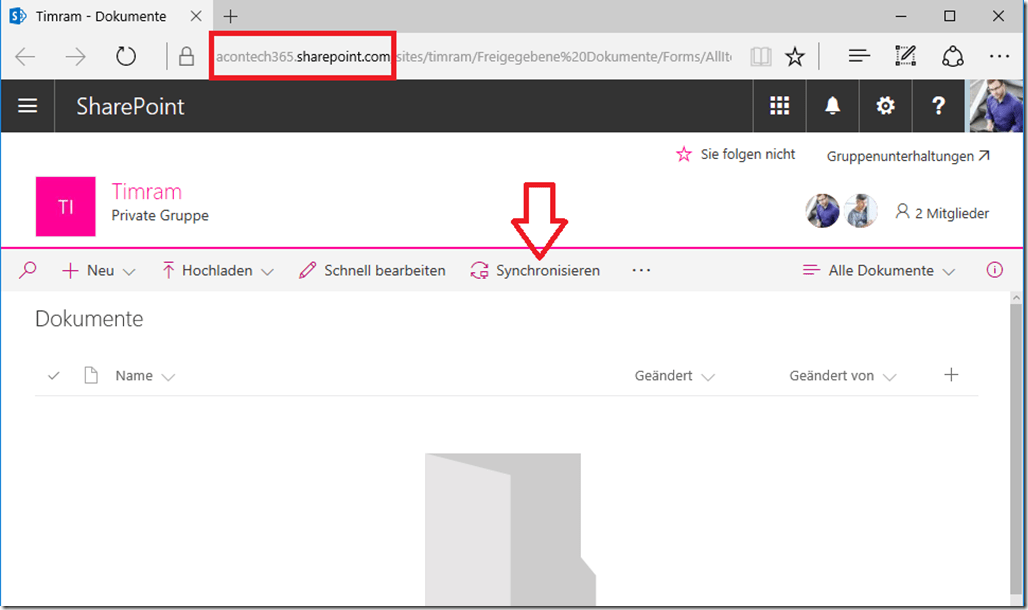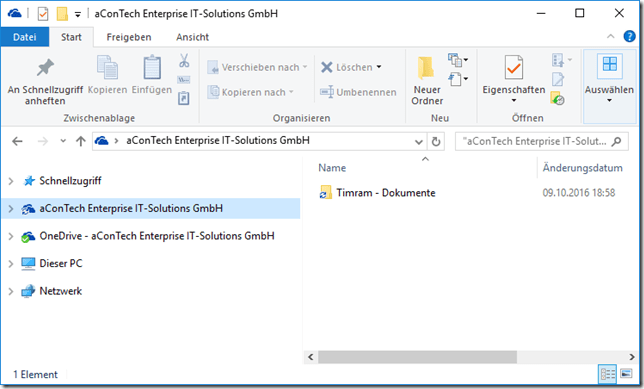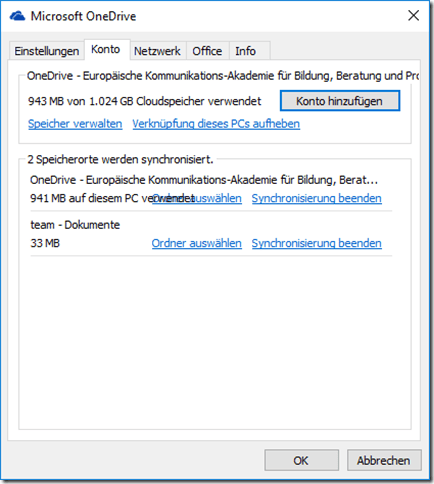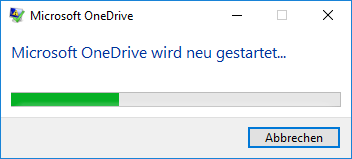Ende letzten Jahres erhielt der OneDrive Next Generation Sync Client die Funktion, den OneDrive for Business-Bereich aus Office 365 mit dem eigenen Rechner zu synchronisieren. Mit der neuen Preview Version erweitert Microsoft diesen nun endlich um die Möglichkeit SharePoint Dokumentbibliotheken und Groups-Dateien ebenfalls einzubinden.
Hintergrundinformationen
Der alte OneDrive for Business Client ist historisch gewachsen. Vor vielen Jahren einmal eingekauft, wurde die Software immer weiterentwickelt und diente unter dem Namen Groove, Skydrive Pro und schließlich OneDrive for Business der Synchronisierung von SharePoint Dokument-Bibliotheken. Mit der Zeit wuchsen die Anforderungen an den Client und man versuchte diesen durch funktionale Erweiterungen gerecht zu werden. Heute ist dieser mittlerweile unbeliebte Synchronisierungsclient nicht mehr konkurrenzfähig. Zu viele Fehler und Limitierungen, die neben Konkurrenten wie Dropbox nicht vertretbar sind.
Microsoft entschloss sich somit einen gänzlich neuen Client zu programmieren. Ende letzten Jahres wurde die erste Version unter dem Namen OneDrive Next Genereation Sync Client (NGSC) veröffentlich und ist Teil von Windows 10. Für Windows 7, 8.1 oder MacOS lässt sich dieser ebenfalls downloaden. Dieser neue Client ermöglicht es zur Zeit den freien OneDrive Bereich (auch kostenfrei nutzbar und Teil von Hotmail/Live/Microsoft/Xbox Konten) und den privaten OneDrive for Business Bereich (Cloudspeicher aus einem geschäftlichen Office 365 Abonnement).
Gegenüber dem alten Client bringt der OneDrive NGSC vor allem folgende Verbesserungen mit sich:
- Selective Sync: Einzelne Ordner einer Bibliothek sind zur Synchronisation auswählbar. Vorher: Alle oder keine
- Unbegrenzte Elementanzahl (Dateien & Ordner) kann synchronisiert werden. Vorher: 5000 pro Bibliothek, 20.000 insgesamt
- Ein Client für alle Sync-Bereiche (OneDrive, OneDrive for Business, SharePoint)
- Bessere Behandlung von Synchronisierungsfehlern -> oder einfach weniger bis keine
Installation
Die Preview Version des neuen Clients lässt sich auf der Homepage Get started syncing SharePoint sites with the new OneDrive sync client – Preview herunterladen. Hier werden zwei Dateien zum Download angeboten.
Nach dem Download wird zunächst das OneDriveSetup ausgeführt. Die Preview Version aktualisiert sich nicht automatisch auf eine neue Version! Eine neue Version des Setups sollte also regelmäßig von der Website bezogen werden. Zum Updaten muss dieser lediglich ausgeführt werden. Synchronisierte Ordner gingen beim Test des Updates nicht verloren!
Nach der Installation kann die andere Datei ausgeführt werden, diese setzt die passenden Windows-Registry-Einträge um die Preview Funktionen verfügbar zu machen.
[HKEY_CURRENT_USER\SOFTWARE\Microsoft\OneDrive] "TeamSiteSyncPreview"=dword:00000001
Starten Sie Ihren Computer ggf. neu, sollte der SharePoint Sync hiernach nicht funktionieren.
Konfiguration
Falls der neue Client noch gar nicht genutzt wurde, findet man diesen in der Taskleiste und kann ihn durch einen Doppelklick mit dem OneDrive Speicher aus dem Office 365 verbinden.
Im nächsten Schritt einfach die geschäftliche Emailaddresse eingeben. Sollten Sie ein privates (Hotmail etc.) Konto und ein geschäftliches Office 365 Konto unter dem gleichen Namen führen, wählen Sie danach das geschäftliche aus. Ich empfehle außerdem das private zu entfernen und falls es benötigt wird ggf. unter einem anderen Namen als der geschäftlichen Emailadresse weiterzuführen, da es hier immer wieder zu Problemen kommt.
Synchronisieren einer SharePoint bzw. Groups Bibliothek
Da Groups (oder Gruppen, Outlook Gruppen) schlichtweg SharePoint Dokumentbibliotheken im neuen Design (und mit erweiterten Funktionalitäten) sind, funktioniert das Einbinden hier gleich. Sollte das Aussehen der Bibliothek auf einer SharePoint Seite stark von dem unten zu sehenden Bild abweichen, ist es noch eine alte Version und wurde ggf. noch nicht freigeschaltet.
Passt das Aussehen und das Synchronisieren-Feld ist trotzdem nicht zu sehen, klicken Sie einmal auf die 3 Punkte … oder laden Sie die Seite neu.
Durch Klick auf Synchronisieren wird man dann aufgefordert, die Applikation zu genehmigen und die Einrichtung kann analog zum eigenen OneDrive Speicher beginnen.
Öffnet man nun über das Symbol in der Taskleiste die Einstellungen des Clients erhält man eine Übersicht zu den verschiedenen synchronisierten Bibliotheken und kann deren Optionen, wie z.B. die selektierten Ordner, wählen.
Zudem ist es möglich (sofern nicht vom Administrator deaktiviert) mehrere persönliche und geschäftliche Konten hinzuzufügen. Für jedes Geschäftskonto erscheint eine blaue Wolke in der Taskleiste – bei privaten eine weiße.
Fehler
Während unserer Tests vielen 2 Fehler auf. Zum einen startet der Sync-Client manchmal neu. Zum anderen kann es zu einem Dauersync kommen, der das mobile Datenvolumen eines Kollegen leider unbemerkt aufbrauchte.
Fazit
Schon jetzt funktioniert der neue Sync-Client besser als der Alte. Da es sich um eine Preview handelt ist die Verteilung der Anwendung für den Produktiveinsatz natürlich mit Vorsicht zu genießen. Ich freue mich jedoch schon auf die finale Version, die noch in diesem Jahr zu erwarten ist.