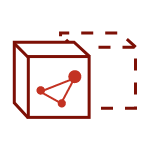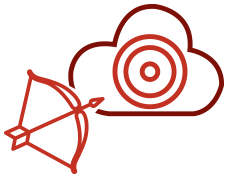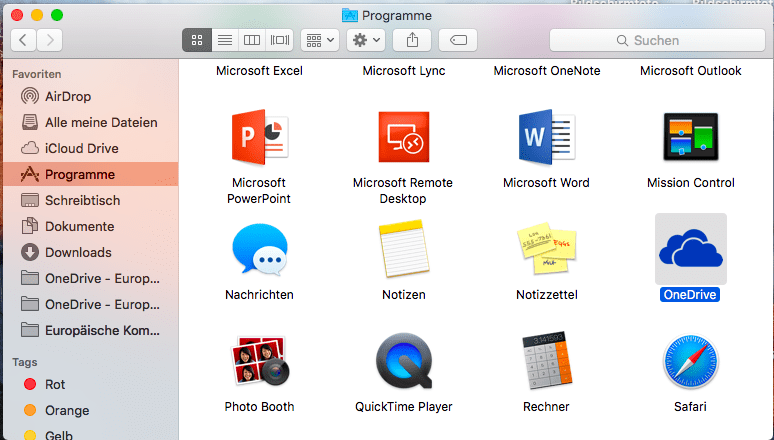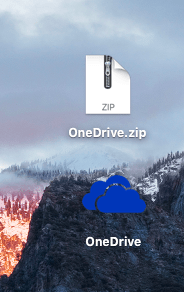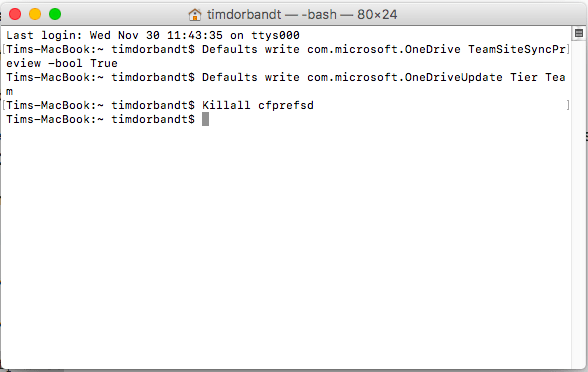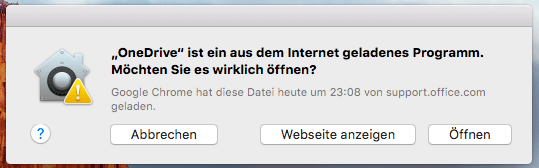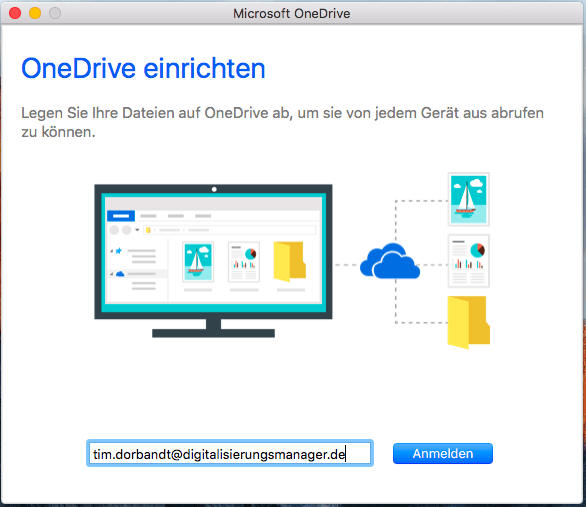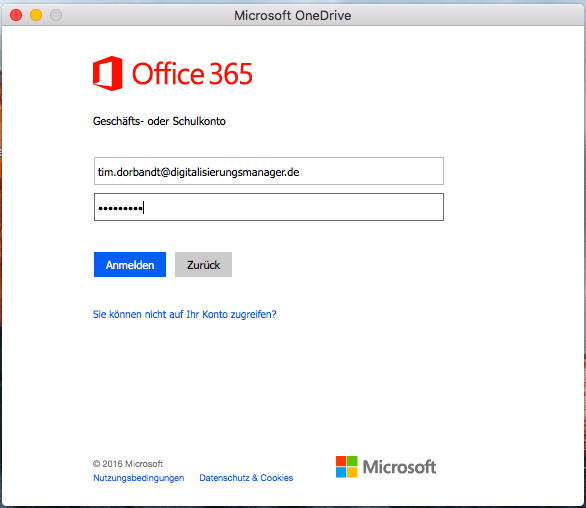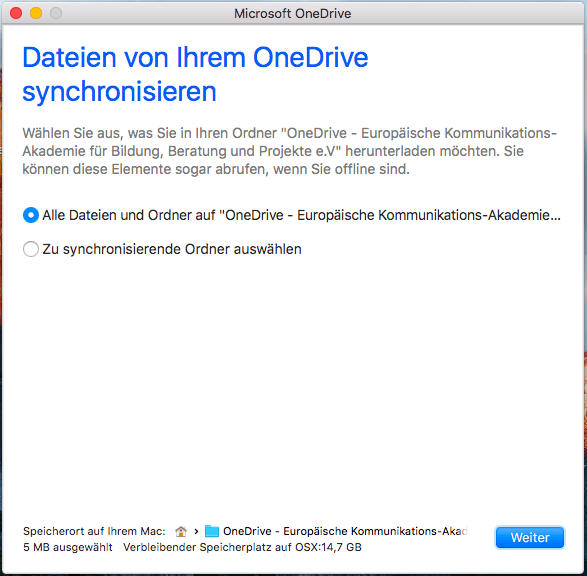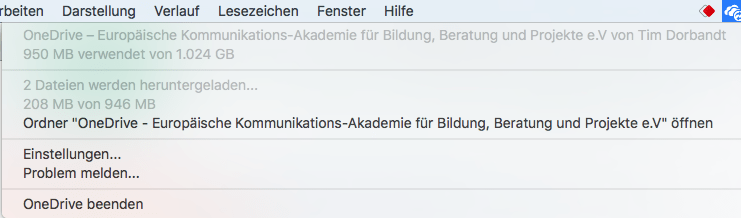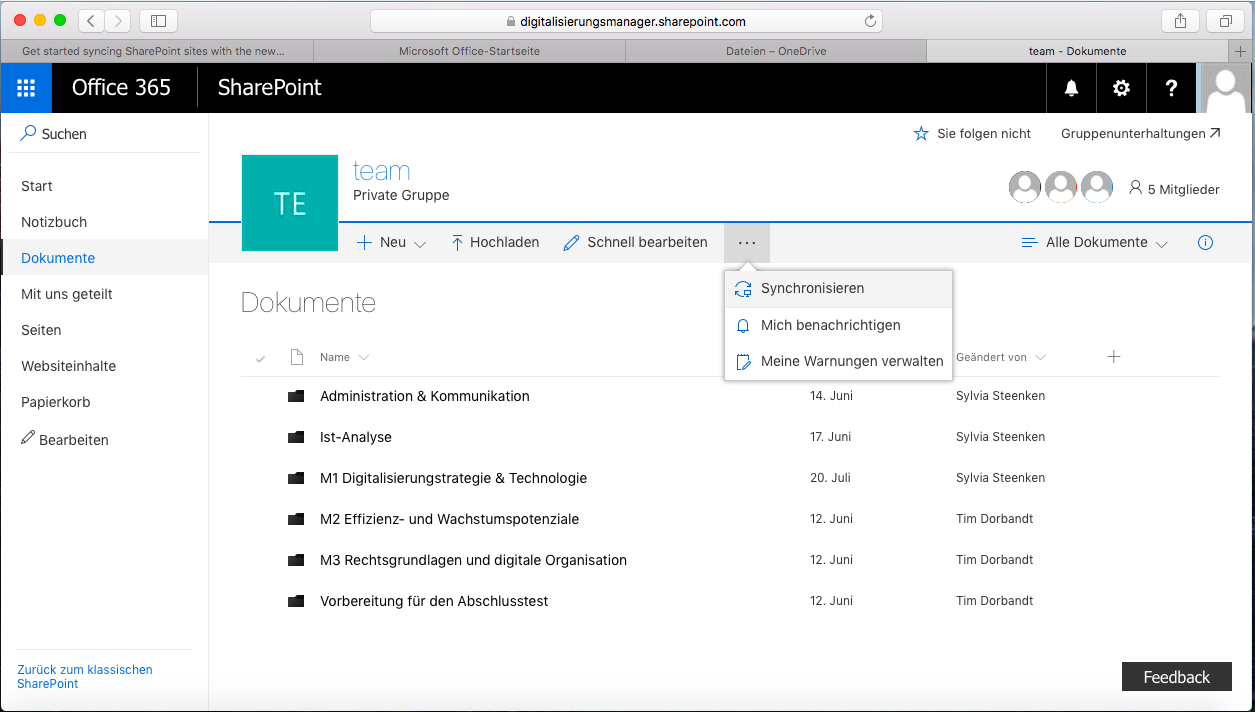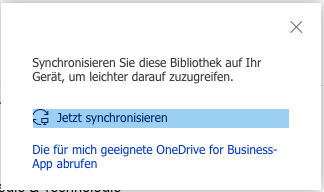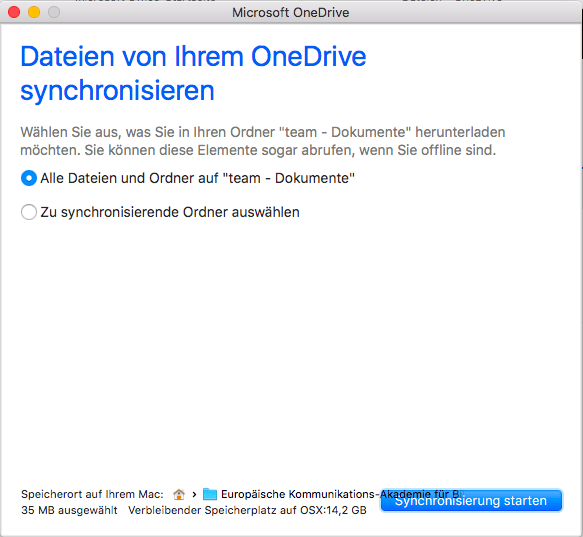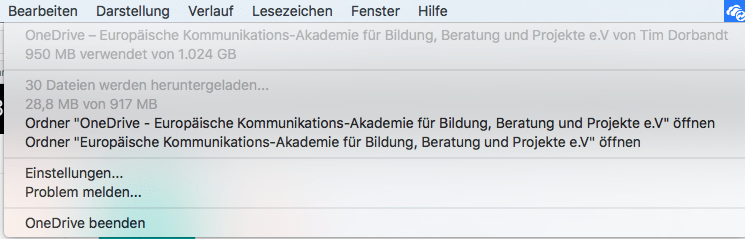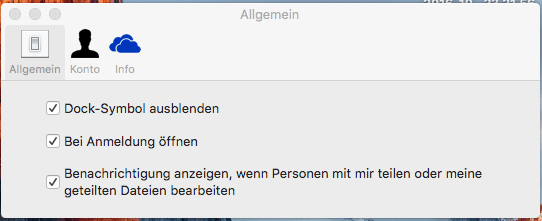Lange war Apples Betriebssystem außen vor, wenn es um die Synchronisation von Dateien aus SharePoint ging. Der neue OneDrive Client konnte zwar den eigenen Office 365 Speicher synchronisieren, auf den Teambereich musste man jedoch über das Öffnen-Menü aus den Office Anwendungen oder den Internet-Browser zugreifen. Mit der neuen Version kann man nun aber auch diese Dokument-Bibliotheken offline vorhalten und synchronisieren.
Nicht nur für Windows ist die neue OneDrive Version verfügbar. Auch am Mac kann man sich nun der Synchronisation von der eigenen OneDrive-Speichers und SharePoint Dokument-Bibliotheken aus Teamsites und Office 365 Gruppen erfreuen. In Itunes wird noch die alte Version 17.3.6518.0914 aufgeführt. Die neue Version 17.3.6674.1021, welche den Preview Status verlassen hat, kann aber bereits von der Vorschau-Website bezogen werden.
Sollte OneDrive bereits auf dem Mac benutzt werden, so muss das Programm zunächst über den Finder in den Papierkorb gelegt werden.
Im Anschluss kann die heruntergeladene Version von der genannte Website entpackt und einfach an den Ort Kopiert werden.
Danach öffnet man ein Terminal (CMD + Leertaste, dann Terminal tippen) und setzt drei Befehle ab.
Defaults write com.microsoft.OneDrive TeamSiteSyncPreview -bool True
Defaults write com.microsoft.OneDriveUpdate Tier Team
Killall cfprefsd
Im Nachgang dann einfach OneDrive starten, den Warnhinweis beim ersten mal bestätigen und dem Assistenten folgen.
OneDrive und den Status der Synchronisation finden Sie danach rechts oben in der Menüleiste.
Um nun eine SharePoint (oder Gruppen) Bibliothek zu synchronisieren wechseln Sie im Browser auf eine der Seiten und klicken Sie den Synchronisieren-Button. Danach den Anweisungen folgen.
Sollte sich OneDrive an der Stelle nicht melden, einfach den Mac neu starten und darauf achten, dass rechts oben die Anwendung läuft.
Im Nachgang werden alle Pfade im Kontextmenü des OneDrive Clients aufgeführt.
Sollte OneDrive beim Start des Mac nicht automatisch mit starten, können Sies dies im Einstellungsmenü ebenfalls konfigurieren.