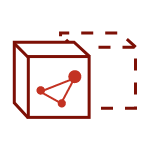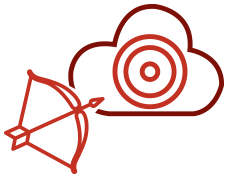„OneDrive kann Ihren Ordner im Moment leider nicht hinzufügen. Wenden Sie sich an den Support.“ Sie kennen das Szenario? aConTechs Experte aus dem Cloud Support verrät Ihnen, wie Sie in so einem Fall vorgehen können und welche Rolle die Inhaltsgenehmigung dabei spielt.
Spätestens wenn der persönliche OneDrive Ordner nicht synchronisiert werden kann, bricht bei manchen Usern Panik aus. Doch keine Sorge! Mit Hilfe des folgenden Beispiels, erfahren Sie, wie Sie in Zukunft mit hoher Wahrscheinlichkeit solche Fehlermeldungen vermeiden können.
Good to know: Die genannten Schritte gelten übrigens mit leichten Anpassungen ebenfalls, falls der Fehler bei der Synchronisation von SharePoint Seiten auftritt.
Ein Blick in die Praxis: Das Fehlerbild
Folgendes Szenario tritt ein: OneDrive soll im Unternehmen verstärkt eingesetzt werden. Im Zuge dessen sollen die Mitarbeitenden via OneDrive und SharePoint enger zusammenarbeiten, da sie auf diese Weise die Möglichkeiten haben flexibler zu kollaborieren. Zudem profitieren Sie von vielen weiteren Vorteilen rund um Microsoft 365 – doch..
..direkt bei dem Versuch den persönlichen OD-Ordner zu synchronisieren stockt das Vorhaben plötzlich abrupt. Die Initiale Einrichtung stockt nach der Anmeldung in OneDrive und der Auswahl des Speicherortes an dieser Meldung: „OneDrive kann Ihren Ordner im Moment leider nicht hinzufügen. Wenden Sie sich an den Support.“

Cache löschen, Neuinstallation, Neustart des Rechner – Gedanken, die Ihnen vielleicht nun aufkommen. Doch wir können Ihnen versichern: Alles ohne Erfolg.
Der erste Hinweis, dass das Problem in dem synchronisierten Ordner und nicht an dem PC/Altlast lag, kam als das Verhalten an einem anderen PC getestet wurde. Und wieder: Der selbe Fehler. SharePoint synchronisiert erfolgreich alle SharePoint Sites, aber von OneDrive im Explorer keine Spur.
Microsoft empfiehlt daraufhin die folgenden Wege zu prüfen:
- In OneDrive for Business in der Cloud auf Einstellungen / Websiteeinstellungen / Suche und Offlineverfügbarkeit / Verfügbarkeit des Offlineclients gehen.
- “Das Herunterladen von Elementen von dieser Website auf Offlineclients zulassen?” – sollte auf JA sein. Unten mit OK bestätigen.
- In OneDrive for Business in der Cloud - Einstellungen / Websiteeinstellungen / Suchen – Suche und Offlineverfügbarkeit / Verfügbarkeit des Offlineclients - Das Herunterladen von Elementen von dieser Website auf Offlineclients zulassen? - auf Ja ist.
- Weiter im OneDrive for Business in der Cloud - Einstellungen / Websiteeinstellungen / Websitebibliotheken und -listen / Anpassen von “Dokumente” / Erweiterte Einstellungen / Verfügbarkeit des Offlineclients / Sollen Elemente aus ‘Dokumentbibliothek’ auf Offlineclients heruntergeladen werden? - sollte auf JA sein. Unten mit OK bestätigen.
- Bestätige, dass dein OneDrive for Business keine IRM – geschützten Bibliotheken, Bibliotheken mit Spalten oder Metadaten vom Typ Checkout oder Erforderlich oder Fälle, in denen in den Versionseinstellungen der Bibliothek die Option Entwurfselementsicherheit auf ”Nur Benutzer, die Elemente bearbeiten dürfen” oder ”Nur Benutzer, die Elemente genehmigen dürfen” festgelegt ist, enthält.
Auch hier kein Erfolg, wobei die Einstellungen definitiv zu prüfen sind! Was ist also zu tun, um die Fehlermeldung zu beheben?
Die Lösung: Ein Blick auf die Inhaltsgenehmigung
Nachdem alle diese Schritten durchlaufen sind, wird es nun Zeit: Wir blicken hinter die tatsächliche Lösung, die im Zusammenhang mit der Inhaltsgenehmigung steht.
Diese finden Sie unter OneDrive im Web -> OneDrive Einstellungen -> Weitere Einstellungen -> Zur alten Seite mit den „Websiteeinstellungen zurückkehren“ -> Websitebibliotheken und -listen -> Anpassen von Dokumente -> Versionsverwaltungseinstellungen.
Der Knackpunkt der Lösung: Hier müssen, damit der private OD-Ordner erfolgreich synchronisiert werden kann, die Inhaltsgenehmigung sowie das Auschecken von Dokumenten deaktiviert werden:

Zeit zum Durchatmen: Sobald dies geschehen ist, kann der persönliche OneDrive Ordner nun endlich erfolgreich synchronisiert werden.
Sie kennen Szenarien wie diese und wollen sich nicht länger Stunden lang mit Fehlermeldung herumschlagen? Sie wollen sich nicht mehr selbst fragen müssen: Was tun bei IT-Problemen oder Fragestellungen zu Azure und Microsoft 365? Dann fragen Sie aConTechs Cloud Support, der Ihnen rund um die Uhr Abhilfe schafft. So haben Sie mehr Zeit für Ihre wesentlichen Aufgaben und haben stetig einen Experten zur Seite. Jetzt mehr erfahren zu aConTechs Cloud Support oder direkt einen unverbindlichen Termin mit aConTechs Cloud-Expert:innen vereinbaren.