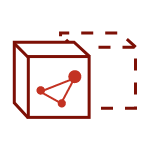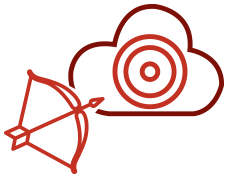Sie möchten einen virtuellen Arbeitsplatz für Ihre Nutzer in Microsoft Azure schaffen? Sie haben bereits eine virtuelle Desktop Umgebung in der Cloud? Oder sind Sie ein Dienstleister und stellen diese Umgebungen für Ihre Kunden bereit und müssen diese warten? Dann wird Ihnen der WVD-Admin (Windows Virtual Desktop) viel Zeit sparen und die Arbeit erleichtern.
Azure WVD-Admin ermöglicht es, virtuelle Desktop Umgebungen in Azure zu managen und erleichtert somit die Wartung durch Automatisierung von Prozessen im Hintergrund, die normalerweise manuell erledigt werden müssten. Über das Tool können Sie manuell erstellte Images einfach bearbeiten, Rollouts mit diesen Images durchführen, Ihre Umgebung direkt steuern und das alles in einer Applikation. Die Voraussetzung? Azure Windows Virtual Desktop. Wir zeigen Ihnen, wie Sie den WVD-Admin einrichten und berichten über die vielfältigen Einsatzbereiche des Tools.
Einrichtung des WVD-Admin
Einrichtung im Tenant
Beginnen wir mit der Einrichtung des WVD-Admin. Im ersten Schritt werden die Berechtigungen für das Tool im Tenant eingerichtet. Hierfür nutzen wir ein Service Principal. Das hat den Vorteil, dass es nicht mit einem User Account verwechselt wird und man genau die Berechtigungen verteilen kann, die das Tool benötigt. Dafür wird im Azure-AD unter App Registration eine neue hinzugefügt. Wählen Sie hier einen Namen für die App, beispielsweise „WVDAdmin“. Bitte prüfen Sie anschließend noch ob hier „Accounts in this organizational directory only“ ausgewählt ist.
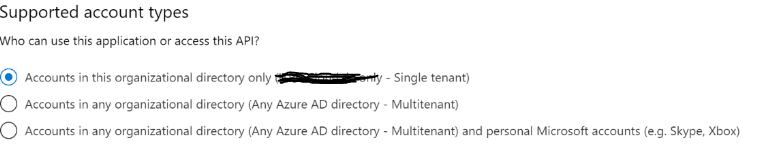
Nach erfolgreicher Registrierung fügen wir nun ein Secret zur Authentifikation hinzu. Dieses Secret wird in der Registration unter „Certificates and Secrets“ erstellt. Beachten Sie hier: Bei Generierung des Secrets ist es wichtig, dass Sie dieses direkt kopieren und sicher abspeichern. Ansonsten können Sie es im Anschluss nicht mehr auslesen.
Im nächsten Schritt werden der Registration noch die richtigen Berechtigungen zugewiesen. Hier können über die Registration selbst, unter API permissions die „Microsoft Graph” -> Application Permission -> Directory.Read.All“, Berechtigungen zugewiesen werden. Anschließend muss der AD-Admin diese noch bestätigen.

Anschließend geben wir der Registration noch die Berechtigung auf die zu bearbeitenden Ressourcen. Hierfür wird über die Ressourcen Gruppe oder Subscription unter IAM die Contributor Rolle für die App Registration hinterlegt. Stellen Sie sicher, dass hier auch das V-Net für die virtuellen Maschinen mit inbegriffen ist. Damit ist die App-Registration fertig konfiguriert.
Für die Konfiguration des WVD-Admins benötigen Sie folgende Daten:
- Die Tenant ID finden Sie unter den Tenant Properties.
- Service Principal ID (App Registration ID) finden Sie im Azure AD unter den App Registrations.
- Service Principal Secret sollte sicher abgespeichert sein.
Sobald Sie die benötigten Punkte eingetragen haben, können Sie über Reload All die Daten aus Azure abrufen.
Multi Tenant Nutzung
Falls Sie mehrere Tenants über den WVD-Admin betreuen wollen, sind noch ein paar zusätzliche Konfigurationen nötig. Hierfür muss ein Registry Key erstellt werden. Das passiert über den Windows internen Registry Editor. Anschließend navigieren Sie nach [Speicherpfad]\Software\ITProCloud\WVDAdmin. Hier muss dann ein dword32 namens „AadMultiTenant“ mit dem Wert 1 erstellt werden.
Nach einem Neustart des Tools taucht ein Dropdown-Menü auf, über welches die verschiedenen Tenants ausgewählt werden können.
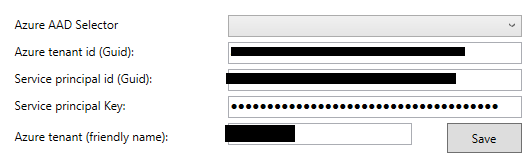
Mögliche Einsatzbereiche des WVD-Admin
Custom-Image-Verwaltung
Um ein Image über den WVD Admin zu verwalten, benötigen Sie zuerst eine virtuelle Maschine mit dem gewünschten Image. Diese Maschine bleibt bestehen und wird in Zukunft immer verwendet um das Image zu aktualisieren. Sobald Sie die VM erstellt und wie gewollt konfiguriert haben, kann diese im Tool ausgewählt und mit „Create a template image“ ein Image erstellt werden. Sobald hier neue Updates eingespielt werden soll oder neue Software benötigt wird, kann die VM gestartet und geupdated werden. Und im Anschluss wird ein neues Template erstellt.
Dieser Prozess hat den Vorteil, dass die Prozesse der Neuerstellung der VM und Generalisierung des Images im Hintergrund passieren. Diese hätten manuell durch den Admin ausgeführt werden müssen. Die Maschine bleibt auch im ungenutzten Zustand ausgeschaltet, was die Kosten auf ein Minimum reduziert.
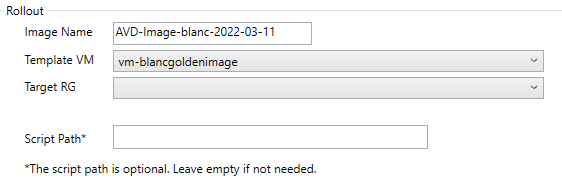
Infrastruktur Rollouts
Mit dem WVD-Admin-Tool können Sie mehrere Virtual Desktops parallel und automatisiert ausrollen. Hierfür wählen Sie das gewünschte Image im Admin aus und über „Create a session host from image“ erstellen Sie Virtual Desktops. Um mehrere VMs gleichzeitig auszurollen, muss unter Name eine „#“ verwendet werden. Diese ist der Platzhalter für die Nummerierung der Maschinen.
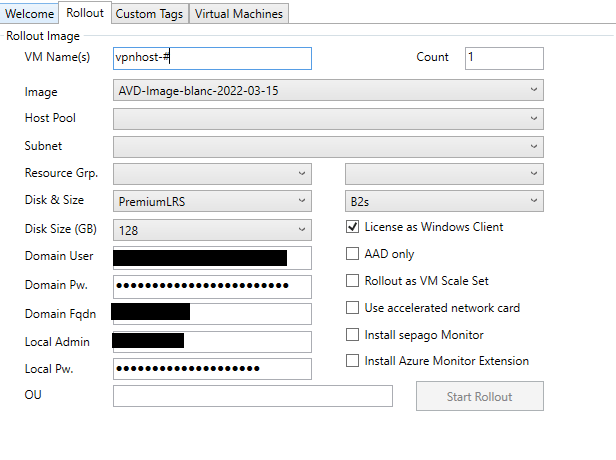
Verwaltung der Umgebung
Natürlich können Sie über das Tool auch einfache Management Aufgaben erledigen. Beispielsweise kann der Status der Maschinen angezeigt und verändert werden. Neustarts, Herunterfahren und das Hochfahren der Maschinen können somit zentral in einem Tool erledigt werden. Dies ist besonders bei Support Tätigkeiten praktisch, wenn Sie mehrere Kunden in unterschiedlichen Tenants haben.
Unser Fazit
Die Einrichtung des WVD-Admin ist einfach und schnell erledigt. Somit sparen Sie viel Zeit und Aufwand, die an anderen Stellen genutzt werden können. Falls Sie viel mit Virtuellen Desktops in Azure arbeiten, wird Ihnen der WVD-Admin Ihre Arbeit wesentlich erleichtern. Auch die Einsatzbereiche des Tools sind vielfältig.
Haben Sie Fragen oder benötigen Unterstützung bei der Einrichtung von Azure Windows Virtual Desktop und des WVD-Admin? Nehmen Sie noch heute Kontakt zu uns.